Projeto finalizado, salvo, mas o arquivo está muito pesado? Saiba como diminuir o tamanho do seu arquivo de impressão neste artigo .
Sabemos que concluir um projeto gráfico não é uma das tarefas mais simples, desde o início do processo como durante, o trabalho requer muita atenção e esforço.
Na hora de fechar o arquivo não pode ser diferente, e saber como diminuir o tamanho do seu arquivo pode fazer muita diferença na qualidade e no prazo de entrega do projeto.
Projetos para banners, faixas e lonas podem ser grandes e pesados, e podem ultrapassar o limite de 100mb por arquivo, conforme orientado no site da Zap Gráfica.
Por isso, a dica mais comum para reduzir seu arquivo sem perder a qualidade é diminuir proporcionalmente o arquivo em 25% do tamanho total.
Pensando nisso, separamos aqui algumas dicas de como diminuir o tamanho do seu arquivo nos principais programas de edição de imagens. Confira!
Saiba também como solicitar a sua arte com a equipe de designers da Zap Gráfica.
Como diminuir o tamanho da sua arte no Corel Draw
Após finalizar o arquivo, na janela bitmaps, clique em “converter bitmap”. Veja na imagem a seguir.
Passo 1
No campo “resolução”, coloque o valor de “300” dpi, certifique-se de que no modo de cor esteja selecionado CMYK (32bit), os campos “suavização de serrilhado” e “fundo transparente” estejam selecionados. Veja na imagem 2.
Passo 2
Feito isso, agora é só selecionar o valor de “25%” nos dois campos correspondentes e pronto, seu arquivo já pode ser salvo com tamanho reduzido. Veja na imagem 3.
Passo 3
Como diminuir o tamanho da sua arte no InDesign
Após finalizar seu arquivo no InDesign, basta apenas selecionar o valor de 25% nos dois campos mostrados a seguir na imagem abaixo.
Como diminuir o tamanho da sua arte no Illustrator
Após finalizar o arquivo na seção “Editar” clique em “Rasterizar”, indicado a seguir.
Passo 1
Em seguida na caixa de diálogo, selecione o modelo de cor “CMYK “ e resolução “Alta 300 ppi” o plano de fundo deve estar em “ transparente”, como indica a imagem abaixo.
Passo 2
Pressione “CTRL + ALT+ P”, e clique em “editar prancheta”. Na caixa “configurações do documento” em “opções de sangria” e exibição clique em “editar prancheta” como a imagem abaixo indica.
Passo 3
Feito isso colocar o tamanho final de 25% após ter convertido tudo em bitmap. Pronto! Seu arquivo está salvo em tamanho reduzido. Veja na imagem abaixo.
Passo 4
Mas, o que eu ganho por saber diminuir o tamanho do arquivo?
Saber fechar e diminuir o tamanho do seu arquivo faz com que o mesmo não seja refugado, ou seja, ele não será rejeitado por estar em dimensões inadequadas.
Sendo assim, seu material será liberado para produção mais rápido. Como resultado, seu trabalho será entregue com mais rapidez tanto para você, quanto para o seu cliente.
Apesar do arquivo estar em um formato reduzido, você não perde em qualidade na resolução da imagem.
Além disso, a memória da sua máquina não será comprometida por ter que suportar arquivos grandes e pesados.
Outro ponto importante é que, ao diminuir o tamanho do seu arquivo consequentemente o upload do mesmo será mais leve e mais rápido.
Quer saber mais sobre o processo de fechamento de arquivos? Leia também nosso artigo sobre o que você precisa conferir no arquivo antes de enviar para impressão.
Se gostou das nossas dicas comente aqui ou mande a sua sugestão pra gente! Espero que tenha curtido as nossas dicas.

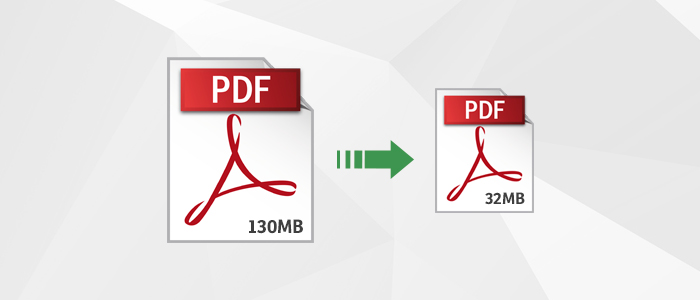












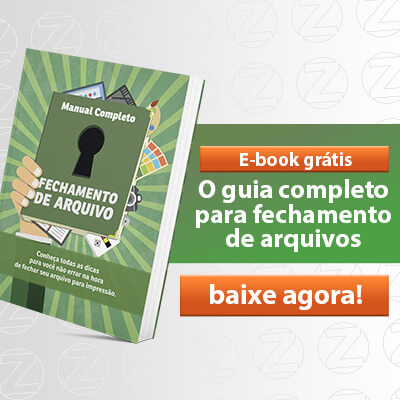
Deixe um comentário